Composer is a fantastic tool that is widely used in modern PHP development to handle your project dependencies. It helps to install and update all related packages or dependencies of your project. Although it is not primarily used in WordPress core yet, as developers we can still take advantage of Composer to bootstrap our WordPress applications.
For references and documentation on using Composer alongside WordPress, I cannot recommend highly enough Rarst's Composer site. It is a great resource to learn how Composer can be integrated to WordPress in many different ways. Recently, there has also been a few projects that aim to simplify the WordPress setup using Composer such as WP Starter and WordPlate.
According to the official WordPlate website, WordPlate is described as a:
WordPress framework built with Laravel and Symfony components. With a familiar setup for every Laravel enthusiast. Following the don't repeat yourself principle.

WordPlate is a WordPress boilerplate that takes the idea of managing your WordPress site completely with Composer, and eases up various parts of the development with popular packages from Packagist such as PHP dotenv and Symfony components. The rest of the article will focus on WordPlate, specifically the latest release version of 3.1.0 at the time of writing.
This tutorial assumes that you have a working web server, either locally or remotely with SSH access to use the command line. You are also expected to be comfortable working on command line to follow the tutorial.
PrerequisitesWordPlate requires at least PHP version 5.5.9 with mbstring extension, so for older PHP installation, an update is required. To check on your installed PHP version, simply run the command:
php -vand it will show whatever version of PHP you currently have.
There are also few other things that need to be installed beforehand which are:
To install Composer on Linux or Unix system, simply type the command
curl -sS https://getcomposer.org/installer | php mv composer.phar /usr/local/bin/composerThe second line is optional, so that you can simply reference composer in your terminal instead of php composer.phar when using Composer. For other systems, please refer to Composer documentation.
To verify you have installed Composer correctly, type in this command in your terminal, and you should be able to see the installed version of Composer with all available commands.
composer -v Installing Node.js and gulp.jsNode.js can be downloaded, or installed from the source code depending on your operating system by visiting the Node.js download page while gulp.js can be installed by simply running this command:
npm install --global gulpnpm should be available to use once you have Node.js successfully installed. You can find more info on installing gulp.js on their documentation page.
Now, typing in node -v should return the correct version of installed Node.js if everything goes well.
InstallationNow that you have got all the required dependencies out of your way, let's take a look at actually installing and using the WordPlate itself. Type in the command:
composer create-project wordplate/wordplateThis will tell Composer to download WordPlate into the current directory. You should see the output similar to this:
Installing wordplate/wordplate (3.1.0) - Installing wordplate/wordplate (3.1.0) Downloading: 100% Created project in /srv/www/wordplate > php -r "copy('.env.example', '.env');" Loading composer repositories with package information Installing dependencies (including require-dev) - Installing johnpbloch/wordpress-core-installer (0.2.1) Loading from cache - Installing composer/installers (v1.0.22) Loading from cache - Installing vlucas/phpdotenv (v2.2.0) Loading from cache - Installing symfony/polyfill-mbstring (v1.0.1) Downloading: 100% - Installing symfony/var-dumper (v3.0.1) Downloading: 100% - Installing symfony/finder (v3.0.1) Downloading: 100% - Installing psr/log (1.0.0) Loading from cache - Installing symfony/debug (v3.0.1) Downloading: 100% - Installing symfony/console (v3.0.1) Downloading: 100% - Installing johnpbloch/wordpress (4.4.1) Downloading: 100% - Installing doctrine/inflector (v1.1.0) Loading from cache - Installing illuminate/contracts (v5.2.7) Downloading: 100% - Installing illuminate/support (v5.2.7) Downloading: 100% - Installing illuminate/container (v5.2.7) Downloading: 100% - Installing illuminate/filesystem (v5.2.7) Downloading: 100% - Installing illuminate/config (v5.2.7) Downloading: 100% - Installing filp/whoops (2.0.0) Downloading: 100% - Installing wordplate/framework (3.1.0) Downloading: 100% - Installing roots/soil (3.6.2) Loading from cache symfony/var-dumper suggests installing ext-symfony_debug () symfony/console suggests installing symfony/event-dispatcher () symfony/console suggests installing symfony/process () illuminate/support suggests installing jeremeamia/superclosure (Required to be able to serialize closures (~2.2).) illuminate/support suggests installing paragonie/random_compat (Provides a compatible interface like PHP7's random_bytes() in PHP 5 projects (~1.1).) illuminate/support suggests installing symfony/polyfill-php56 (Required to use the hash_equals function on PHP 5.5 (~1.0).) illuminate/support suggests installing symfony/process (Required to use the composer class (2.8.*|3.0.*).) illuminate/filesystem suggests installing league/flysystem (Required to use the Flysystem local and FTP drivers (~1.0).) illuminate/filesystem suggests installing league/flysystem-aws-s3-v3 (Required to use the Flysystem S3 driver (~1.0).) illuminate/filesystem suggests installing league/flysystem-rackspace (Required to use the Flysystem Rackspace driver (~1.0).) filp/whoops suggests installing whoops/soap (Formats errors as SOAP responses) Writing lock file Generating autoload files > php plate salts:generate WordPress security salts set successfully.With a single command, various tasks have been done including downloading the latest version of WordPress, downloading all required packages such as Soil, PHP dotenv and a bunch of Symfony and Laravel packages.
Since WordPlate uses Elixir for frontend assets compilation, all dependencies in the package.json need to be installed as well. Run this command in the terminal, within the directory of WordPlate, to tell npm to install all dependencies.
cd wordplate npm installWhen that is done, you should have all required dependencies, both from Composer and Node.js downloaded into the vendor and node_modules directories respectively.
Directory StructureIt is a good idea to familiarise yourself with the directory structure within WordPlate since you won't find the default wp-content, wp-admin, wp-includes and all the other related wp- file in the root directory of your project.
If your installation works correctly, this is what you should be seeing inside the main working directory.
- bootstrap/ - config/ - node_modules/ - public/ - resources/ - vendor/ - .editorconfig - .env - .env.example - .gitignore - composer.json - composer.lock - gulpfile.babel.js - LICENSE - package.json - plate - README.mdLet's go through each folders and files, and see how each of them is related to WordPlate.
At this point, you will have WordPress and all other dependencies downloaded, but the WordPress site is not installed yet. Before configuring it, we will need to:
Once you've done both, change the database access appropriately located in the .env file. You wouldn't need to touch the wp-config.php file since it will all be managed inside this single file instead. You can then proceed to the usual process of WordPress installation by selecting the preferred language, and few other site details in the installation wizard.
Upon logging in into the WordPress dashboard, you will notice that the dashboard has been stripped down to bare essentials.
Here are some screenshots of what you're supposed to see in WordPress dashboard out of the box.
Theme page: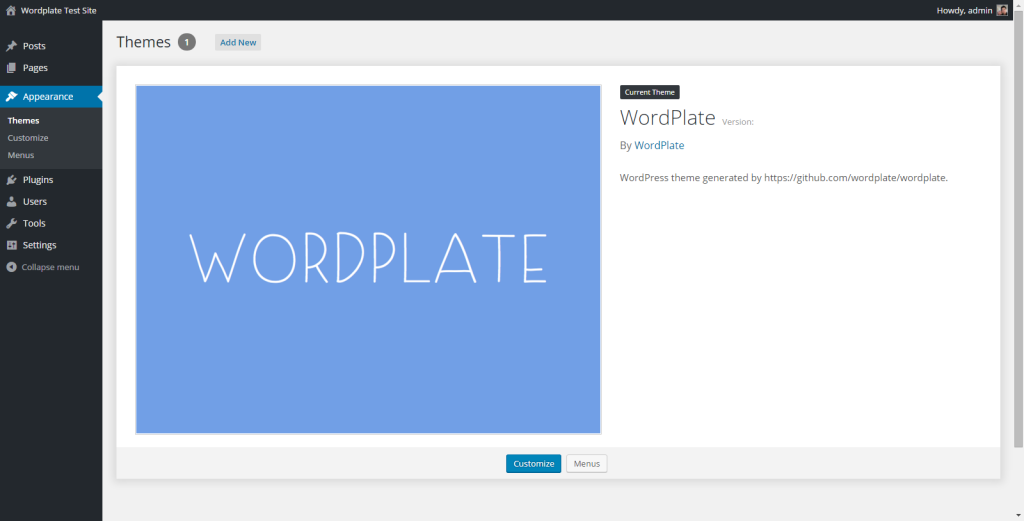
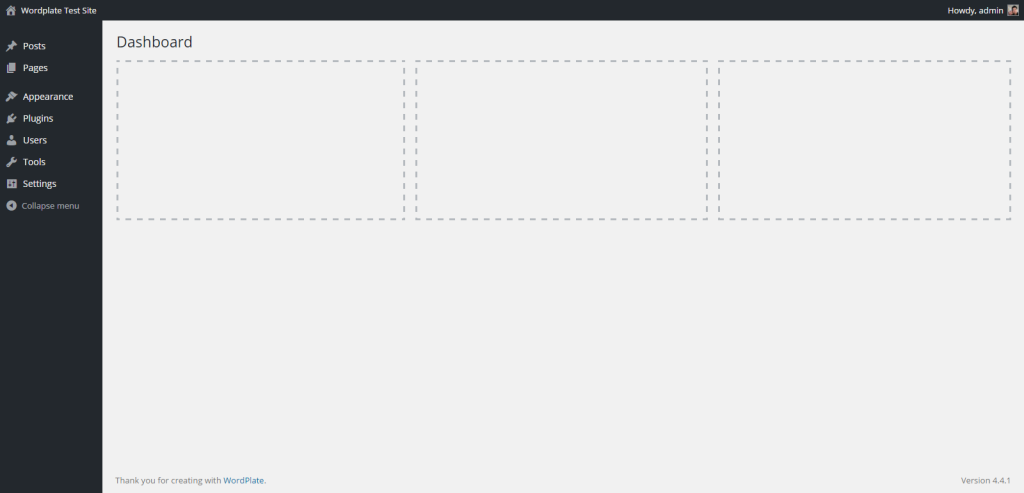
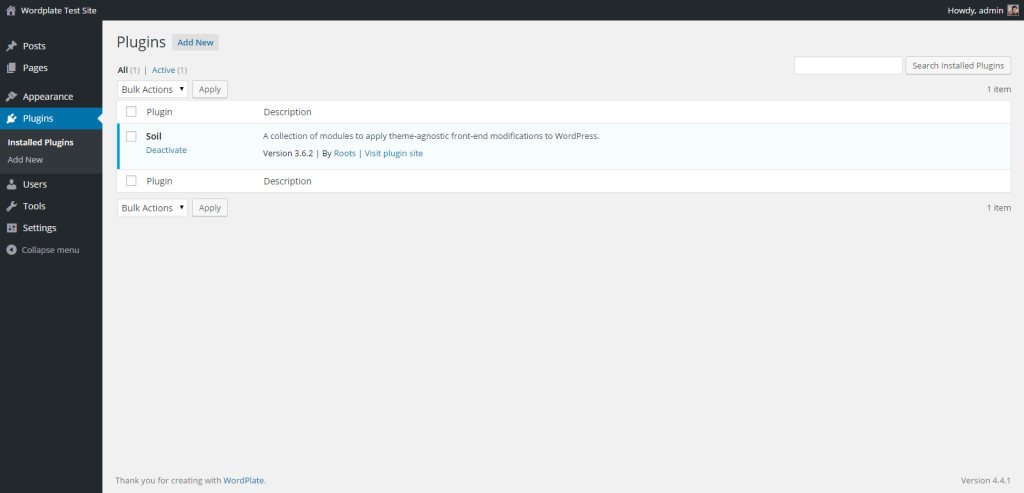
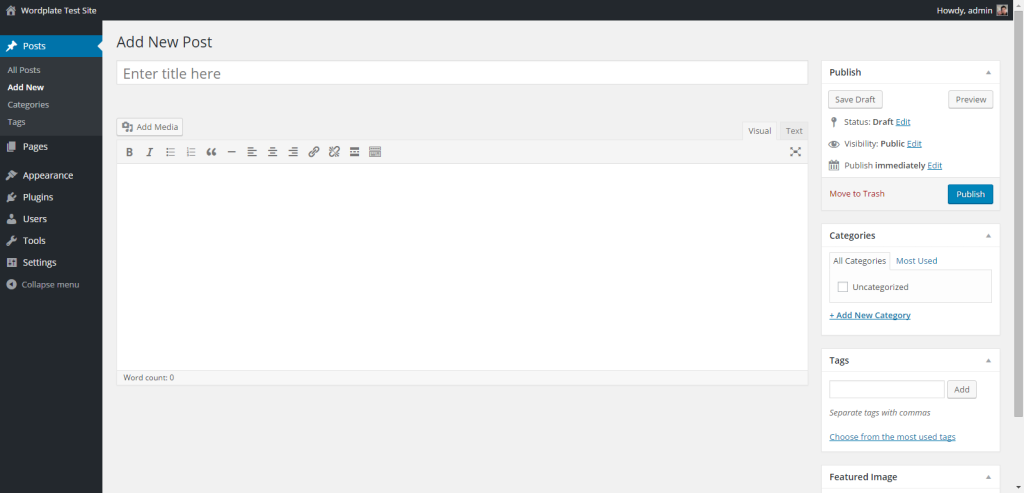
.env file located in the root directory provides a site-wide configuration specific to your installation. As you saw before, this is the place where we can put in the database access details. The WordPress salts should also have been configured for you and stored. Things that can be configured inside the .env file are not limited to what is stated in the .env.example, as you can always introduce your own configuration key inside it.
I will not go into detail about how phpdotenv works, but essentially, you can access the configuration settings via env function, or the $_ENV and $_SERVER superglobals. There are a few examples in the wp-config.php file on how the configuration is loaded.
There are 10 files located inside the config folder that determines how your site works. Each of them already contains helpful comments as to what they control, but it is a good idea to go through them one by one for clarification.
All files in config directory are well documented, and should be sufficent to understand how it works.
Plugins and ThemesBy default, WordPlate requires roots/soil package that is used in the default WordPlate theme for various frontend cleanup tasks. Other than that, you are free to install any other plugin as usual, via Composer since WordPlate already configures WordPress Packagist for you.
For the uninitiated, WordPress Packagist is a mirror for the official plugins and themes directory, with the difference being that all plugins and themes from WordPress Packagist contain composer.json file which means, all of them are available to be installed normally via Composer.
Managing plugins and themes installations and updates via Composer means that the backend administration for managing themes and plugins won't be used anymore.
Installing Plugins and ThemesAll you need to do is to define your desired plugins/themes to be installed inside the require section of the composer.json. There is already an example of roots/soil being included which is installed by default.
For example, to install Yoast WordPress SEO plugin, simply append the require section with the name of plugin and specific version to install.
... "require": { "php": "^5.5.9 || ^7.0", "wordplate/framework": "3.1.*", "roots/soil": "^3.6", "wpackagist-plugin/wordpress-seo": "3.0.7" //new addition } ...Note that composer.json needs to be a valid json, so the comment in the example above is only to illustrate the change that needs to be done. Then, in your terminal, simply run composer update and Composer will fetch the plugin for you.
The same concept is applied for installing and updating themes. For example, to install the latest version of Twenty Sixteen, add this line into your require section of composer.json and run composer update again.
... "require": { "php": "^5.5.9 || ^7.0", "wordplate/framework": "3.1.*", "roots/soil": "^3.6", "wpackagist-plugin/wordpress-seo": "3.0.7", "wpackagist-theme/twentysixteen": "1.1" //add new theme } ... WordPlate Default ThemeIn addition to that, WordPlate also ships with a custom themes. There is nothing much out of the box, with no styling at all. It is because the theme serves a purpose as a starting point that you can use to develop your theme from, with nice defaults. It also demonstrates the use of roots/soil package inside the theme's functions.php file.
Plates CLIPlates CLI offers another way to manage some aspects of your site via command line. At the time of writing, it is quite limited but surely the list of available commands will grow in the future.
Here are three commands available to be used.
Composer is a useful tool that has been adopted by developers for many years now to develop modern PHP applications. Although it is not supported natively by WordPress core yet, there is no reason to not start using it as it offers a powerful development workflow with thousand of packages available to be used alongside WordPress itself.
Integrating Composer with WordPress requires a bit of work, but WordPlate has already provided a nice starting point without too much hassle to get you started.
Source: Better WordPress Development Workflow with WordPlate
No comments:
Post a Comment