No matter how many times you read about it on the web, you just haven't got around to backup your WordPress website, despite all the hours you've put into it. There are tons of reasons for you not backing up – it's too expensive, takes too long to setup, if your server gets hacked your backups might be lost as well, etc. – you get the picture. But hackers and server hardware issues won't listen to you whining about how long you worked on your website, and once it gets hacked, it's pretty much gone forever without backups.
And that's why, you need to take action NOW. Setting up scheduled backups in WordPress can be surprisingly easy. What if I told you that there was a way to backup your website for free, with the backed-up files stored outside your server in a secure cloud environment, that can be setup in 5 minutes? You're in luck. I present to you, the WordPress Backup to Dropbox (WPB2D) plugin.
Advantages and Disadvantages of WordPress Backup to DropboxMany WordPress experts might point out that there are many other more robust backup applications, as well as many powerful paid options. However, for most users, WPB2D is more than enough. The WPB2D plugin is great in that it's incredibly easy to setup and also very easy to use. I set it up on one of my WordPress sites 2 years ago, and it has never had an issue ever since. It's great for setting up once, and just leaving it there. Here's an image of the plugin in action:
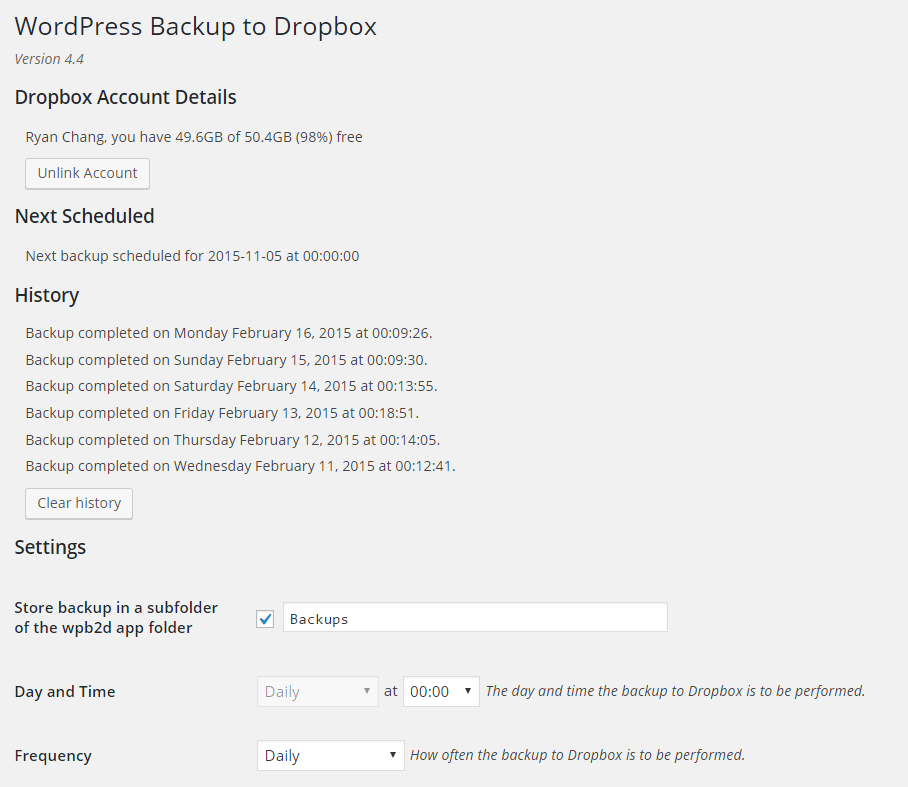

However, WPB2D does lack more powerful features such as 1-click restores and backing up to different cloud services. If you're looking for something more advanced, try something like Updraft Plus, or check out our previous article that compares the best WordPress backup plugins.
Configuring WordPress Backup to Dropbox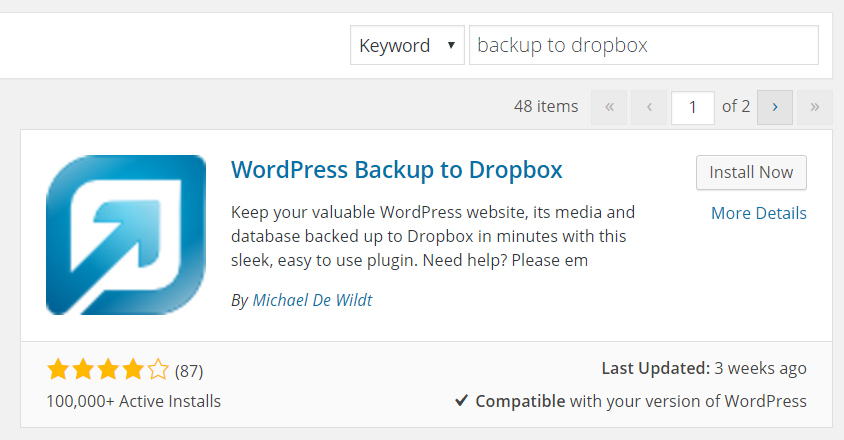
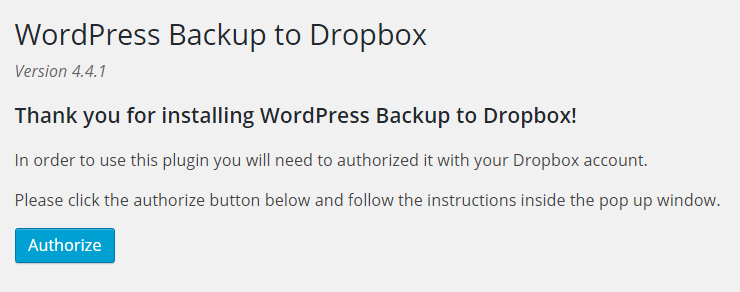
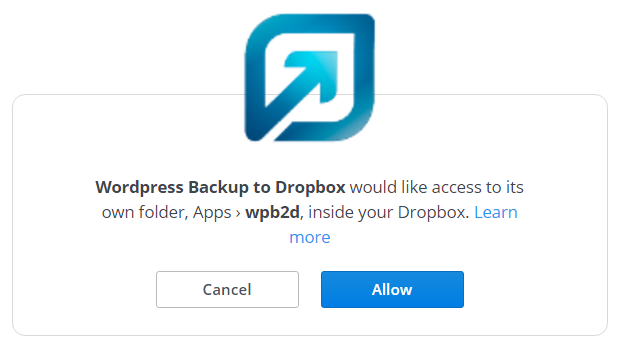
That's it! If you have any questions, feel free to ask below.
Source: Scheduled Backups for WordPress for Free in 5 Minutes
No comments:
Post a Comment