Providing upload functionality in our plugin is always tricky business. We need to be able to provide a good user experience (UX) for uploading, while also keeping an eye on the security concerns that come with it. If it's not done properly, we could potentially put the site at risk for any security vulnerabilities that arise.
Instead of building the whole solution from scratch, we can leverage the WordPress core code to our advantage to speed up the development, specifically utilising async-upload.php file that's located in the wp-admin directory.
Using the async-upload.php file has several advantages. Firstly, since it's used by WordPress core itself for async uploading in the media library, we can be assured that the code is up to standard. Plus, all the validation and privilege checking has been done so we don't need to do that ourselves.
RequirementsThere are several rules that need to be followed if we're to utilise this script. Here's a breakdown to each of them.
This is due to the fact that once the validation is passed inside the async-upload.php file, wp_ajax_upload_attachment which then further calls the media_handle_upload function that uses async-upload as the first arguments. Using any other value will not work.
This is due to the validation in the form of check_ajax_referer that is happening inside the wp_ajax_upload_attachment function.
This is validated inside the async-upload.php file which will only trigger the wp_ajax_upload_attachment function when the value is set correctly.
About the PluginTo better illustrate the idea of building custom AJAX file upload functionality into a plugin, we will create a simple plugin to test it out.
For the purpose of this tutorial, we're going to create a plugin that allows registered users to submit an image for some sort of contest. We will have a frontend submission form, which means that the upload form will be displayed on a certain page where the user can directly upload the image. This is a perfect candidate to implement AJAX uploading functionality.
Since we're trying to keep things simple, let's define some guidelines of what this plugin will and will not do, for the sake of the length of this tutorial.
The plugin will be able to:
For the scope of this tutorial, the plugin will not:
Head to the wp-content/plugins folder and create a new folder where all of our plugin codes will reside. I will use the name sitepoint-upload for the rest of this tutorial, with prefix of su_ to all functions and hooks callbacks.
Next, create the main plugin file, with the same name as the folder, to make things easier. Inside the plugin folder, we will also have a js folder which contains an empty script.js file for now.
Here's an updated directory structure for our plugin.
wp-content/ |-- plugins/ |-- sitepoint-upload/ |-- js/ | |-- script.js |--sitepoint-upload.phpLet's put in a simple plugin header into the plugin main file, sitepoint-upload.php, then go ahead to the plugins page to activate it. Here's example of mine:
<?php /* Plugin Name: Simple Uploader Plugin URI: http://sitepoint.com Description: Simple plugin to demonstrate AJAX upload with WordPress Version: 0.1.0 Author: Firdaus Zahari Author URI: http://www.sitepoint.com/author/fzahari/ */ Enqueue the ScriptWe then can enqueue the empty script.js to the frontend, which will be used to handle our AJAX uploading functionality, as well as enhancing the submission form.
function su_load_scripts() { wp_enqueue_script('image-form-js', plugin_dir_url( __FILE__ ) . 'js/script.js', array('jquery'), '0.1.0', true); } add_action('wp_enqueue_scripts', 'su_load_scripts');We're also going to localize some data which will be used inside script.js using the function wp_localize_script. We need three things, a correct URL to both admin-ajax.php since we're going to submit the form via AJAX as well, and also the URL to the async-upload.php file. The third item we need to localize is the nonce, which will be generated using the wp_create_nonce function.
The updated callback function for our wp_enqueue_scripts hook looks like the this:
function su_load_scripts() { wp_enqueue_script('image-form-js', plugin_dir_url( __FILE__ ) . 'js/script.js', array('jquery'), '0.1.0', true); $data = array( 'upload_url' => admin_url('async-upload.php'), 'ajax_url' => admin_url('admin-ajax.php'), 'nonce' => wp_create_nonce('media-form') ); wp_localize_script( 'image-form-js', 'su_config', $data ); } add_action('wp_enqueue_scripts', 'su_load_scripts'); Register the Shortcode for a Submission FormWe will then need to register the shortcode for our submission form, so that we can easily put it in any pages we want instead of writing the same markup over and over again. Our form will have:
We will also be disabling the submission form entirely if the user is not currently logged in, and display a login link instead.
function su_image_form_html(){ ob_start(); ?> <?php if ( is_user_logged_in() ): ?> <p class="form-notice"></p> <form action="" method="post" class="image-form"> <?php wp_nonce_field('image-submission'); ?> <p><input type="text" name="user_name" placeholder="Your Name" required></p> <p><input type="email" name="user_email" placeholder="Your Email Address" required></p> <p class="image-notice"></p> <p><input type="file" name="async-upload" class="image-file" accept="image/*" required></p> <input type="hidden" name="image_id"> <input type="hidden" name="action" value="image_submission"> <div class="image-preview"></div> <hr> <p><input type="submit" value="Submit"></p> </form> <?php else: ?> <p>Please <a href="<?php echo esc_url( wp_login_url( get_permalink() ) ); ?>">login</a> first to submit your image.</p> <?php endif; ?> <?php $output = ob_get_clean(); return $output; } add_shortcode('image_form', 'su_image_form_html');A few explanations about the shortcode callback function above:
To make sure our plugin is functioning properly, we need to alter the capability of role of subscriber because by default, users with the role subscriber don't have the capability to upload files.
function su_allow_subscriber_to_uploads() { $subscriber = get_role('subscriber'); if ( ! $subscriber->has_cap('upload_files') ) { $subscriber->add_cap('upload_files'); } } add_action('admin_init', 'su_allow_subscriber_to_uploads');Note, the subscriber role will only be modified if it still doesn't have upload_files capability.
Now that we're finished with our plugin basics, let's create a new page that will display our submission form.
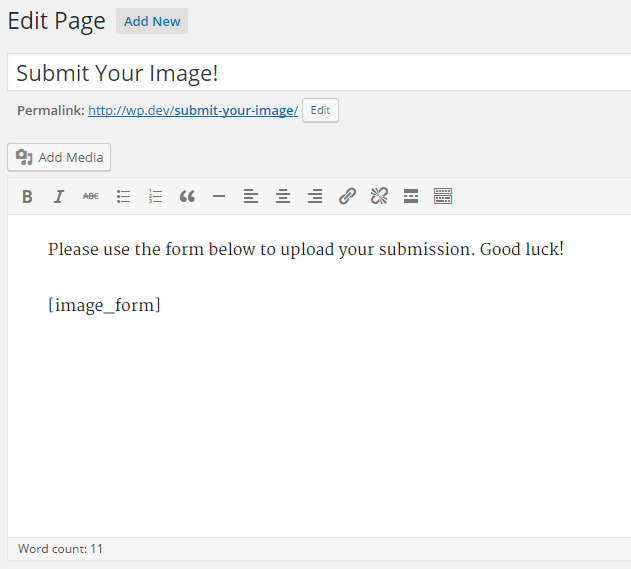
This is how the form looks on the frontend, on a default WordPress installation with twentysixteen theme active.
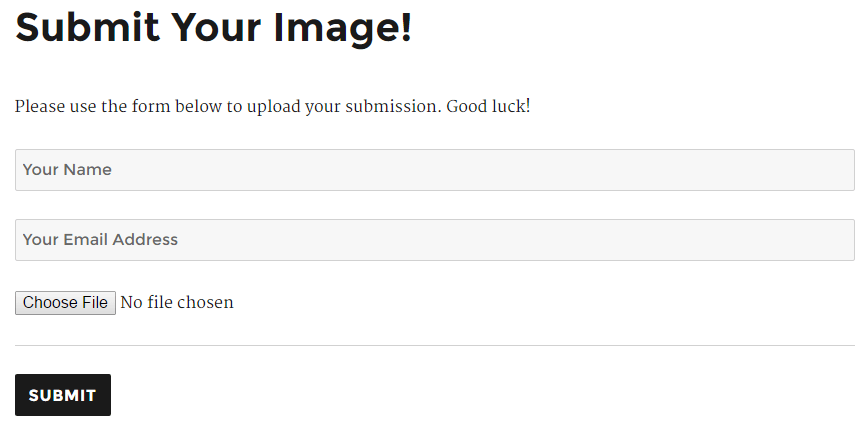
If we're logged out of the site, the notice will be shown instead.
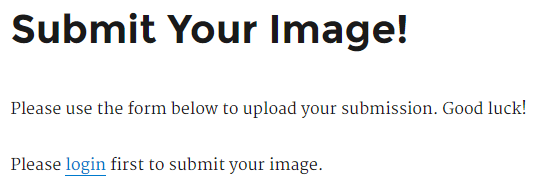
Looks like our plugin comes together nicely!
Implementing the AJAX UploadNow that our base plugin has been configured correctly, we can focus on the core functionality that we need to do, the AJAX upload.
Let's open up our script.js file that is located inside the js folder to proceed. We will first wrap the whole code within immediately-invoked function expression (IIFE).
Next, we will cache a few selectors to speed up our code. This includes the references to the image preview div, the input file, as well as the div used to display the upload notice.
(function($) { $(document).ready(function() { var $formNotice = $('.form-notice'); var $imgForm = $('.image-form'); var $imgNotice = $imgForm.find('.image-notice'); var $imgPreview = $imgForm.find('.image-preview'); var $imgFile = $imgForm.find('.image-file'); var $imgId = $imgForm.find('[name="image_id"]'); }); })(jQuery);The cached selectors will be useful to us in the long run. As mentioned before, there are few rules that need to be followed in order for the validation in the async-upload.php file to pass. To do that, we will make a POST request via AJAX to the async-upload.php file with the correct key or value pairs as specified. This can be done using the FormData API.
We will first hook on the change event on the file input, and if the input is changed, only then we will trigger the AJAX upload.
$imgFile.on('change', function(e) { e.preventDefault(); var formData = new FormData(); formData.append('action', 'upload-attachment'); formData.append('async-upload', $imgFile[0].files[0]); formData.append('name', $imgFile[0].files[0].name); formData.append('_wpnonce', su_config.nonce); $.ajax({ url: su_config.upload_url, data: formData, processData: false, contentType: false, dataType: 'json', type: 'POST', success: function(resp) { console.log(resp); } }); });For now, let's leave the code as above, and test the upload functionality to make sure we're on the right track. Using the developer console (depending on what browser is used), check the console tab for the output. A sample of response given by async-upload.php file upon successful upload as follows:
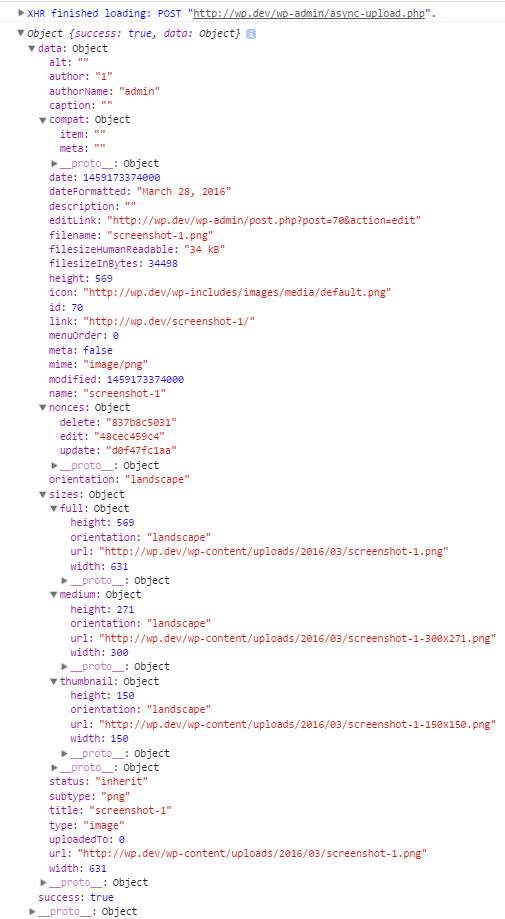
We can also check for the file existence by going directly to the wp-content/uploads directory. Now that we see that the uploading functionality is working well, let's work on a few improvements to our upload script. Here are some improvements that I can think of:
Let's see how to do this one by one.
Show a Progress Bar or Text During the Upload ProcessThis is actually a simple one. We only need to define a callback for the beforeSend of jQuery AJAX. Somewhere in the code for the AJAX upload, put the code block as follows:
beforeSend: function() { $imgFile.hide(); $imgNotice.html('Uploading…').show(); },We use the empty div with the class image-notice defined previously to show the progress text to the user. We're also hiding the file input during the upload process.
For the supported browsers, we can even show the upload percentage. What we can do is to override the original jQuery xhr object with our own. Add this to the $.ajax configuration:
xhr: function() { var myXhr = $.ajaxSettings.xhr(); if ( myXhr.upload ) { myXhr.upload.addEventListener( 'progress', function(e) { if ( e.lengthComputable ) { var perc = ( e.loaded / e.total ) * 100; perc = perc.toFixed(2); $imgNotice.html('Uploading…(' + perc + '%)'); } }, false ); } return myXhr; }What this code does for supported browsers, is simply appending the upload percentage after the Uploading text, which is a rather nice enhancement. For unsupported browsers, nothing will happen which is a nice graceful degradation.
Show the Uploaded Image Preview on Successful Upload or Display Error When the Upload FailedDepending on the response we get from the async-upload.php script, we will show a different message to the user. If the success key is set to true, we can then show the uploaded image to the user, and hide the file input. If the upload fails, we will replace the text inside the div with image-notice previously.
success: function(resp) { if ( resp.success ) { $imgNotice.html('Successfully uploaded.'); var img = $('<img>', { src: resp.data.url }); $imgId.val( resp.data.id ); $imgPreview.html( img ).show(); } else { $imgNotice.html('Fail to upload image. Please try again.'); $imgFile.show(); $imgId.val(''); } }$imgId is a hidden input that we're using to reference the uploaded image ID. We're going to use this value later for the form submission, so don't worry about it yet.
Provide a Way for User to Upload a New Image to Replace the Current OneWhat we're going to do is to provide a link as a method for the user to replace the currently uploaded image with a new one. We will change the notice shown when the upload succeeds from:
$imgNotice.html('Successfully uploaded.');to
$imgNotice.html('Successfully uploaded. <a href="#" class="btn-change-image">Change?</a>');Now that we have an anchor with a class of btn-change-image, we will use that to our advantage. We can then add a click event listener on that anchor, when it's clicked, it will remove the current image preview. We will also hide the notice message, as well as display the file input again with its value which has been reset.
$imgForm.on( 'click', '.btn-change-image', function(e) { e.preventDefault(); $imgNotice.empty().hide(); $imgFile.val('').show(); $imgId.val(''); $imgPreview.empty().hide(); });We also need to reset the file input value when it's clicked, so that the change event can be triggered again.
$imgFile.on('click', function() { $(this).val(''); $imgId.val(''); });Before we proceed to the next section, let's run through the uploading functionality once again and see if everything works as intended.
Completing the PluginWe're going to handle the form submission via AJAX, so we're binding an event listener to the submit event of that form.
$imgForm.on('submit', function(e) { e.preventDefault(); var data = $(this).serialize(); $.post( su_config.ajax_url, data, function(resp) { if ( resp.success ) { $formNotice.css('color', 'green'); $imgForm[0].reset(); $imgNotice.empty().hide(); $imgPreview.empty().hide(); $imgId.val(''); $imgFile.val('').show(); } else { $formNotice.css('color', 'red'); } $formNotice.html( resp.data.msg ); }); });Based on the above code, we're going to process the submission on the backend using the built-in WordPress AJAX action. Upon successful submission, we're going to reset the form, remove the image preview, as well as set the form notice text to green.
For a failed submission, we simply set the form notice text colour to red. This will allow the user to review the form data, before retrying again.
Now, open up the plugin main file again to add the AJAX callback. Since we're setting the action value to image_submission, we will need to add a valid callback to the wp_ajax_image_submission action.
add_action('wp_ajax_image_submission', 'su_image_submission_cb');In the callback function, there are a few things that need to be done first. We need to check for a valid AJAX nonce, as well as validating the user inputs. For the scope of this tutorial, we're going to simply email the site admin for any new submission.
Here's the full code for the AJAX callback function:
function su_image_submission_cb() { check_ajax_referer('image-submission'); $user_name = filter_var( $_POST['user_name'],FILTER_SANITIZE_STRING ); $user_email = filter_var( $_POST['user_email'], FILTER_VALIDATE_EMAIL ); $image_id = filter_var( $_POST['image_id'], FILTER_VALIDATE_INT ); if ( ! ( $user_name && $user_email && $image_id ) ) { wp_send_json_error( array('msg' => 'Validation failed. Please try again later.') ); } $to = get_option('admin_email'); $subject = 'New image submission!'; $message = sprintf( 'New image submission from %s (%s). Link: %s', $user_name, $user_email, wp_get_attachment_url( $image_id ) ); $result = wp_mail( $to, $subject, $message ); if ( $result ) { wp_send_json_error( array('msg' => 'Email failed to send. Please try again later.') ); } else { wp_send_json_success( array('msg' => 'Your submission successfully sent.') ); } }For our purpose, a simple check_ajax_referer check and native filter_var PHP function is suffice for our use case. We're also going to utilise the wp_send_json_error and wp_send_json_success function to send back the response.
With that, our plugin is finished and fully functional. To verify, try completing the form properly and see if the email is received with the link to the uploaded image.
Further ImprovementsSince the objective of this tutorial is to demonstrate how to do AJAX uploading via the internal async-upload.php file, we're definitely cutting things short in a few places. Here are some suggestions that can improve our simple plugin overall.
The full source code of the plugin is available on GitHub.
ConclusionAs a conclusion, implementing AJAX upload in a plugin can be sped up if we know where to look. By using the async-upload.php file, we can reduce the development time to implement the feature, as well as gaining some confidence since the same file is used by WordPress core to process the user upload in the administration dashboard.
Source: Enabling AJAX File Uploads in Your WordPress Plugin
No comments:
Post a Comment